Ознакомьтесь с нашим продуктом
Мы можем ознакомить Вас с системой и провести удаленную презентацию продукта с понедельника по пятницу с 10:00 до 16:00 по московскому времени. Ответим на все Ваши вопросы – порекомендуем, как лучше сделать, и более того, предоставим Вам возможность использовать систему далее самостоятельно.
Чтобы встреча была продуктивной – желательно заполнить все поля формы.
Чтобы встреча была продуктивной – желательно заполнить все поля формы.
Узнайте как использовать Zoom для Ваших задач
Заполните форму и наши специалисты подберут для Вас индивидуальное решение.
Испытайте возможности Zoom Room
Укажите удобные для Вас дату и время, чтобы испытать Zoom Room на собственном опыте
У Вас остались вопросы? Свяжитесь с нами, мы с радостью поможем Вам!
Безопасность на конференциях Zoom.
Часть 2.
Часть 2.
Помимо встроенных технологий безопасности Zoom, доступен ряд функций для самостоятельного повышения уровня защищенности ваших конференций. Следуйте приведенным ниже советам, чтобы обеспечить безопасность для вас и участников вашей встречи.
В первой части статьи были рассмотрены параметры безопасности, которые можно настроить при планировании конференции в личном кабинете Zoom. Во второй части мы расскажем, как обеспечить безопасность с помощью панели управления во время конференции.
1. Заблокируйте конференцию после его начала
Блокировка конференции после ее начала ограничивает присоединение новых пользователей. После того, как все ожидаемые участники присоединились, вы можете заблокировать конференцию, гарантируя, что никто больше не сможет войти, даже если у них есть идентификатор собрания и пароль.
Чтобы заблокировать конференцию нажмите Безопасность на панели управления, затем Заблокировать конференцию.
1. Заблокируйте конференцию после его начала
Блокировка конференции после ее начала ограничивает присоединение новых пользователей. После того, как все ожидаемые участники присоединились, вы можете заблокировать конференцию, гарантируя, что никто больше не сможет войти, даже если у них есть идентификатор собрания и пароль.
Чтобы заблокировать конференцию нажмите Безопасность на панели управления, затем Заблокировать конференцию.
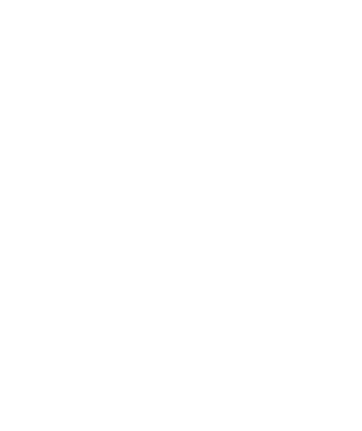
2. Приостановите совместное использование экрана
Предоставление участникам общего доступа к экрану на конференции может быть отличным способом совместной работы, но это также может привести к нежелательным действиям со стороны участников.
Вы можете легко включать и выключать эту функцию по необходимости на панели управления в разделе Безопасность.
Предоставление участникам общего доступа к экрану на конференции может быть отличным способом совместной работы, но это также может привести к нежелательным действиям со стороны участников.
Вы можете легко включать и выключать эту функцию по необходимости на панели управления в разделе Безопасность.
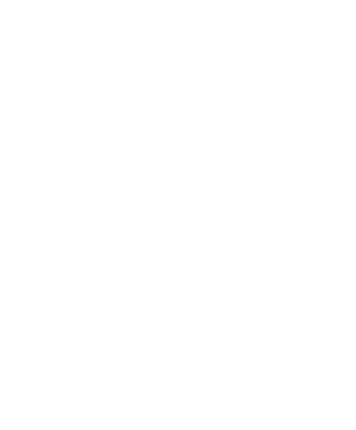
Или на панели управления в разделе Демонстрация экрана.

3. Отключите функцию комментариев общего экрана
Вы и ваши участники можете рисовать и помечать контент вместе во время совместного использования экрана. Вы можете отключить функцию аннотации в настройках, чтобы участники не могли использовать ее не по назначению.
Если вы хотите запретить участникам использовать комментарии при демонстрации экрана, то во время демонстрации экрана на панели управления нажмите Подробнее и выберите Отключить комментарии другим пользователям.
Вы и ваши участники можете рисовать и помечать контент вместе во время совместного использования экрана. Вы можете отключить функцию аннотации в настройках, чтобы участники не могли использовать ее не по назначению.
Если вы хотите запретить участникам использовать комментарии при демонстрации экрана, то во время демонстрации экрана на панели управления нажмите Подробнее и выберите Отключить комментарии другим пользователям.
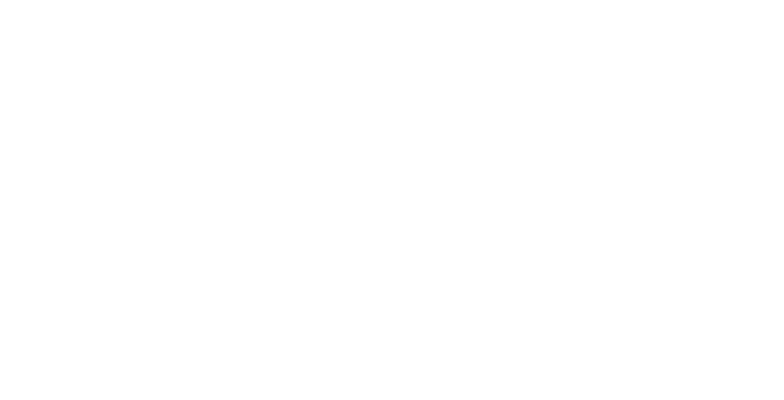
4. Отключите микрофон и видео
Чтобы избежать нежелательных и неуместных жестов на видео или отвлекающего шума, отключите микрофоны и видео у всех участников.
Снимите галочки у пунктов Включить звук у себя и Включить видео на панели управления в разделе Безопасность. Вы можете включать и выключать эти настройки по необходимости.
Чтобы избежать нежелательных и неуместных жестов на видео или отвлекающего шума, отключите микрофоны и видео у всех участников.
Снимите галочки у пунктов Включить звук у себя и Включить видео на панели управления в разделе Безопасность. Вы можете включать и выключать эти настройки по необходимости.
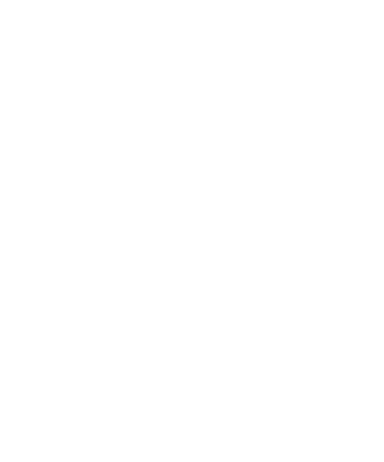
5. Удалите нежелательного участника
В случае, если кто-то нарушает правила конференции, организатор может удалить его из встречи.
Для этого перейдите в список участников, выберите участника, нажмите Подробнее и Удалить.
В случае, если кто-то нарушает правила конференции, организатор может удалить его из встречи.
Для этого перейдите в список участников, выберите участника, нажмите Подробнее и Удалить.
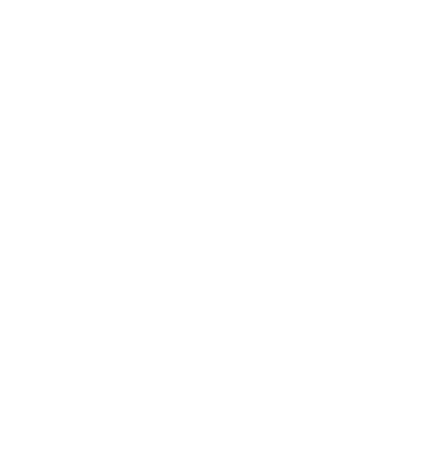
Наша организация предлагает новую услугу:
Организация и сопровождение вебинаров на платформе Zoom.
Организация и сопровождение вебинаров на платформе Zoom.
Статьи блога Rightconf
Подпишитесь на нашу рассылку
Наши контакты
Мы с радостью ответим на Ваши вопросы и подберем подходящее решение для Вас
141983, Московская область, г. Дубна, ул. Программистов, дом 4, строение 1, помещение 26/9
ИНН: 5010055343
КПП: 501001001
ОГРН: 1185007010870
ИНН: 5010055343
КПП: 501001001
ОГРН: 1185007010870

